Tutorial: Edit collection data in a spreadsheet
The tutorial will guide you in editing collection data in a spreadsheet program such as Google Sheets or Excel.
Before you start
- Create a spreadsheet. See below.
- Review the Paradicms conceptual data model and logical data models.
- Optionally, review the reference documentation on Paradicms-formatted spreadsheets.
Creating a spreadsheet
For this tutorial you will need a spreadsheet to edit. The easiest way to create one is to follow the recipe on creating a Google Sheet for collection data.
You can also create a blank spreadsheet and then fill in the sheets and sheet headers as you go.
The example data will start from a blank spreadsheet. If you are starting from a pre-populated template, you can clear the existing data from it (rows 2 on in every sheet), or simply append new rows.
Data entry workflow
The remaining sections of this document follow a subset of the repeatable data entry workflow. We will not attempt to enter data in every sheet, but only enough to demonstrate the editing process.
Enter a Person
Enter information about Andrew Bolton into a row in the SchemaPerson sheet.
![]()
Note that we've minted a new unique identifier (an IRI) in the @id column using the ss-schema-person: namespace prefix. We will reference this later.
Enter an Image
Enter an Image for "Camp: Notes on Fashion" in the SchemaImageObject sheet.

Note that the SchemaImageObject sheet has no @id column. No other sheets refer to data in Image, so it is safe to elide the @id column.
Link the new SchemaImageObject row to an appropriate License:
And reference a URL for retrieving the image:

Alternatively, you can insert an image directly into the src cell:
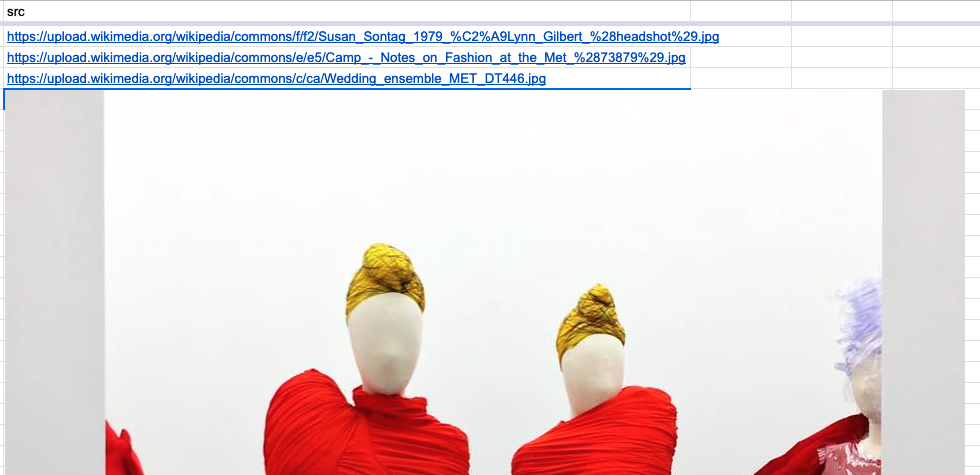
Enter an Event
Enter information about the exhibition "Camp: Notes on Fashion" in the SchemaExhibitionEvent sheet.
Link the new Event to the Image and Person created above
The new Event's image column references the @id of the Image we created. The organizer column has the @id of the new Person.
If you started from the Google Sheets template, the appropriate values should be presented in a dropdown, and you won't have to type them in.
![]()
Next steps
You now have a spreadsheet with data about an Event, Image, and Person. From here you can enter more data, following the logical data models reference, or use the data you've entered to generate a website by following the appropriate tutorial.